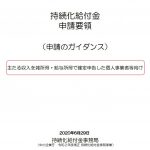弥生会計とScansnapで領収書を一気に処理する方法を解説!
こんにちは!
税理士・行政書士の齋藤幸生です!
今回は・・・
弥生会計とScansnapで領収書を一気に処理する方法を
解説した記事となります。
必要なのは弥生会計とScansnapが必要です。
弥生会計はクラウド型、インストール型に関わらず
スマート取引取込を使うことができればOKです。
それでは、スタートです!!
Scansnapとは?
Scansnapとは富士通が出しているスキャナーです。
紙資料を読み取ってデータ化(PDF)にすることができます。
今回は領収書を読み取るための機器として
使用することになります。
モデルは5つあります。
個人事業主さんとしての活動を考えると
S1100又はS1300iが良いかと思います。
理由はコンパクトすぎない
電源はUSBから取ることができるからです。
因みに、S1100はA3サイズも読み取り可能です。
ただ領収書が年間で500枚くらいある
ということであればS1300iが良いかと思います。
理由は領収書をセットするところがあって
領収書をセットするだけで自動読み取りが可能だからです。
弥生会計とScansnapで領収書を一気に処理
弥生会計とScansnapで領収書を一気に処理する
具体的な方法を解説していきます。
流れとしては
①Scansnapで領収書を読み取り
②ScansnapHomeでデータ化
③弥生会計のスマート取引取込を起動
④スキャンデータ取込のファイルを選択して取込にアップ
⑤データの確認作業
⑥未確定の取引に移動
⑦取引を確定させる
⑧弥生会計に取り込み
ということになります。
Scansnapをセットアップしたら
ScansnapHomeを起動して領収書をスキャンします。
そうすると取込んだ領収書がScansnapHomeに
データとして格納されていきます。
ここまででScansnapの活躍は終了ですが
ScansnapHomeはまだ起動したままにしてください。
ご依頼はこちら!
1 個別相談スポット業務
2 税務調査立会支援
3 経営革新等支援業務
4 税務顧問などの顧問業務
弥生会計ではスマート取引取込を起動します。
この点、クラウド型とインストール型だと
起動させるところが異なりますので注意です。
クラウド型は「スマート取引取込」という場所が
既に設置されているのでそちらをクリックすれば
起動することができます。
インストール型は取引タブをクリックして
上から4段目に「スマート取引取込」がありますので
こちらをクリックすることで起動します。
ただスマート取引取込はクラウド上で作業するので
インターネットプラウザが必要です。
インターネットプラウザは何でも良いのですが
私はgoogle chromeで起動をしています。
スマート取引取込を起動するとクラウドに移行するので
右側のタブからスキャンデータ取込をクリックします。
そうすると「ファイルを選択して取り込み」ボックスが
ありますのでこちらに先ほどのScansnapHomeに
格納されたデータをクリックドロップします。
このときにScansnapHomeに格納されたデータを
全て選択したい場合にはctrl+Aとするとすべての
データを選択することができて便利です。
それと注意点があります。
ScansnapHomeに格納されたデータを
「ファイルを選択して取り込み」にドロップできる
数が100となっています。
つまり、レシート100枚が限界になりますので
年間で500枚ということであれば5回繰り返す
ということになります。
5回も!!
と思われるかもしれませんが
領収書500枚と弥生会計とで格闘するよりも
効率的に処理することができますので
一度試してみてください。
すべて手作業で入力するよりもはるかに
早く仕訳を完成させることができます。
それと領収書であれば何でも取込むことが
できるわけではありません。
手書きの領収書の取込精度はそこまで高くないです。
ですからレシートの処理はScansnapで行い
手書きの領収書は手入力が良いかと思います。
また消費税についてはレシートであれば
軽減税率と標準税率ごとに自動で分けてくれます。
こちらはデータの確認を行う画面、
「確認が必要な画面を表示する」ボックスで行います。
こちらは枚数制限はございません。
ですから、取込は5回行って確認は一気に行うことができます。
その後、左の「未確定の取引」タブをクリックして
スキャンデータタブをクリックするとスキャンデータ取込をした
データが仕訳となって出てきます。
こちらのデータの修正はクラウド型の弥生会計を
使っている場合には未確定の取引のところで
修正して頂いて構いません。
理由はクラウド型の弥生会計は一括で
取引を修正することができないからです。
対してインストール型の方は
一括で取引を変更可能なので取り込んだ後に
修正を行うことになります。
取引が確定したら取引の確定を行い取込を
行うことで仕訳として反映されることになります。
修正は取込んだ後に行う
インストール型では取引を取込んだ後に
修正を行うほうが効率的です。
理由は操作遅延がないからです。
まず、修正方法の流れをご説明します。
①左の集計タブをクリック
②残高試算表(月次・期間)をクリック
③左上の損益計算書をクリック
④左上の全期間をクリック
⑤取込まれた科目をチェック
⑥取引を抽出
⑦置換機能で科目を一括訂正
1年間の取引を一気にやろうとした場合には
必ず残高試算表(月次・期間)で全期間にした上で
行わないといけません。
そのあとに、損益計算書を開いて
取込まれた勘定科目をクリックして仕訳を確認します。
そうするとコンビニで購入したのに
なぜか旅費交通費になっていたなどの
科目の間違えが出てきます。
この場合には仕訳画面の上に「置換」がありますので
クリックすると置換できるモードになります。
また同列に「検索」がありますので
摘要に「コンビニ」などとして置換する取引を
特定することで置換する範囲を特定します。
そのあとに「置換設定」をクリックすると
置換対象ボックスが出てきますので
勘定科目をクリックして
置換前の勘定科目、上記で言えば旅費交通費を設定し
置換後の勘定科目、例えば消耗品費に設定を行い
OKをクリックすることで勘定科目の一括変更が可能です。
こちらを各勘定科目ごとに行っていきます。
こうすることで入力の手間、クラウド上で修正の手間を
効率化することが可能となります。
クラウド型、インストール型に共通のことですが
何で支払ったのかという科目の確認も重要です。
自動仕訳機能はデータを読み取ったときに確定するので
修正が必要な場合があります。
この点、ほとんどが「現金」で支払ったという
処理になっていると思われますが
もし現金以外、例えば、普通預金で支払った
というような場合には、修正が必要です。
こちらは残高試算表(月次・期間)から貸借対照表にて
普通預金の残高を確認してみてください。
通帳と合っていなければ自動仕訳が普通預金から
支払ったというような処理をしていると思います。
見つける方法ですが、1ヵ月ごとに通帳残高を確認すると
通帳と帳簿の残高が合わない箇所が出てきます。
そのあとは勘定科目をクリックして元帳から
日にちごとの残高と通帳の残高を比較して
自動仕訳部分を洗い出すことになります。
その後、その通帳から支払ったとされた処理を
現金などに修正していきます。
編集後記
今日は梅雨の晴れ間ということらしいですね。
気温も上昇して熱中症にも注意しないといけないようです。
コロナの感染者が増加傾向にありやっぱりテレワーク体制は
必要だなあと感じています。
今回、Scansnapをご紹介しましたが
自宅で作業をするためにもう一台購入予定です。
事務所ではiX1500を使っているので持ち運びに不便なのです。
今後の処理も考えるに自宅用に必要であると
考えています。
では税理士・行政書士の齋藤幸生でした!!
それでは、また!
youtube始めました!
税理士さいとうゆきおチャンネル
税務顧問や執筆などのご依頼はこちら↓
この記事は、その時の状況、心情で書いています。
また、法令に関しては、その後改正された場合には、
異なる取り扱いになる可能性があります。
ご依頼はこちら!
1 個別相談スポット業務
2 税務調査立会支援
3 経営革新等支援業務
4 税務顧問などの顧問業務